윈도우 화면 캡쳐를 스마트폰과 같이 간편하게 하시고 싶으신가요. 또한 자신의 원하는 사진을 캡쳐해서 저장하시고 싶으신가요. 10초 안에 캡쳐 하실 수 있는 방법 2가지 소개해드리도록 하겠습니다 .자신에게 맞는 방법을 사용하셔서 이제부터 원하는 이미지 맘껏 캡쳐하시길 바래요.

윈도우 화면 캡쳐 사용 방법
: 간단하게 윈도우 화면 캡쳐 사용 방법 2가지를 설명 해드리도록 하겠습니다. 제가 선호하는 방법은 두번쨰 방법을 추천드리며 개인 취향에 맞게 사용하시면 됩니다.
윈도우 캡쳐 방법 1 (단축키: PrtScSysRq )
: 첫번째로는 간단하게 자신의 키보드를 보시면 Insert 라고 보이실거에요. 그 위에 있는 PrtscSysRq 버튼을 누르시면 간단하게 윈도우 화면 캡쳐를 이용하실 수 있습니다. 이해를 돕기 위해 화상 키보드를 사용하여 설명하도록 하겠습니다.
- 키보드의 PrtScSysRq 버튼을 누른다. 자신의 키보드 화살표 기준으로 맨위에 보시면 바로 찾으실 수 있습니다.
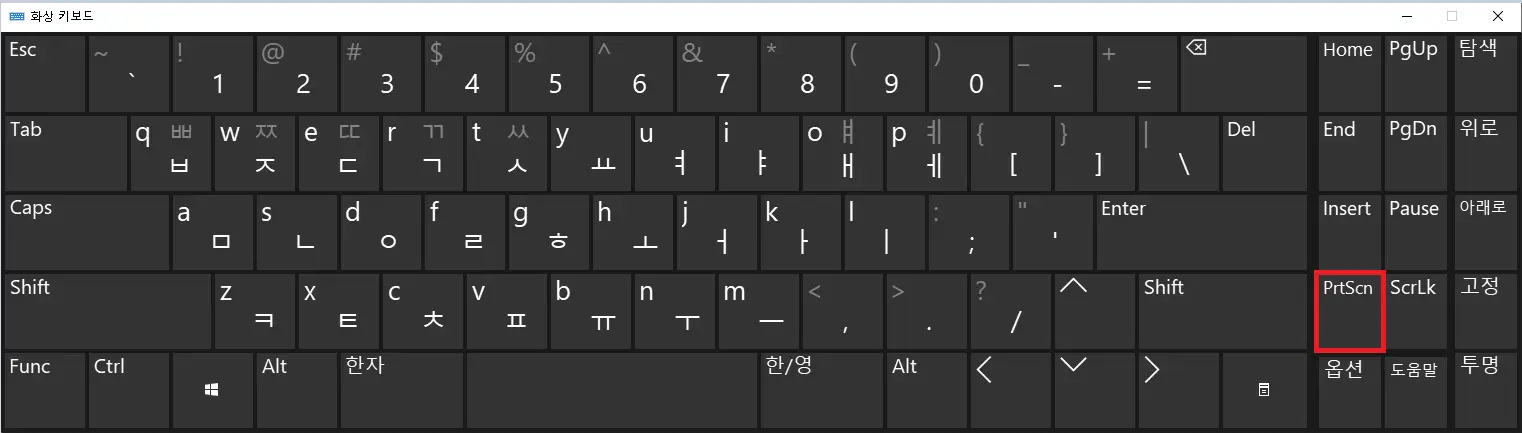
- 그림판,PPT, EXCEL 등 원하는 곳에 붙여넣기 한다. 아래는 붙여넣은 모습입니다.
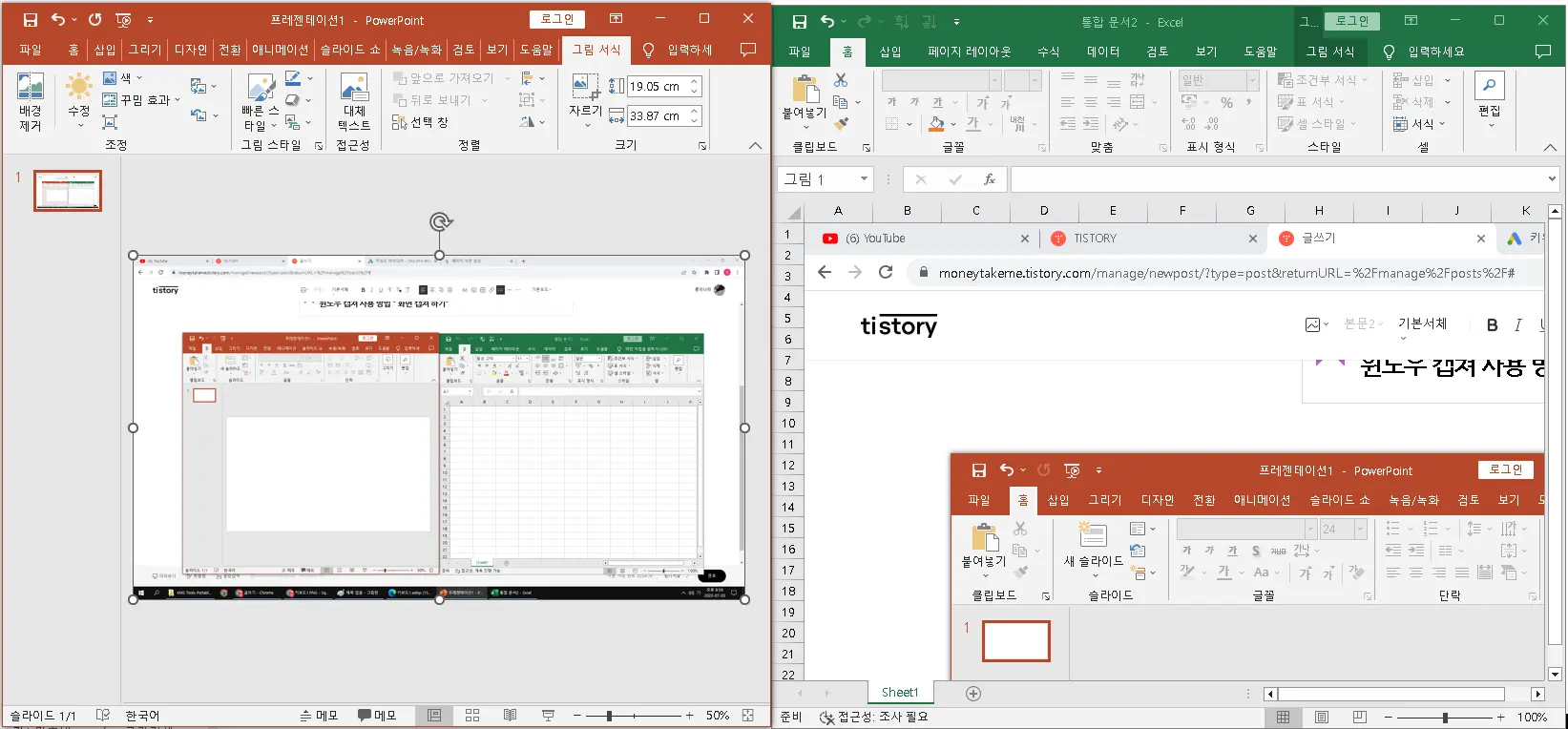
→ 보시게 되면 화면 캡쳐가 아주 손쉽게 된 모습을 보실 수 있어요. 단축기 하나로 캡쳐 쉽게 하실 수 있습니다.
☞ 복사 방법(빨간색) Ctrl + c / 붙여넣기 방법(파란색) Ctrl + v

윈도우 캡쳐 방법 2 (단축키: 윈도우 + Shift + S )
: 하나는 캡쳐 및 스케치라는 도구를 활용하여 단축키를 사용하여 복사와 붙여넣기 필요 없이 바로 저장되어 많이들 사용하시는 윈도우 화면 캡쳐 방법입니다. 화면 캡쳐라는 것이 대다수는 알고 있겠지만, 모르시는 분들을 위해 적은 것이니 편하신걸로 사용하시길 바랍니다.
- 윈도우 앱 스토어에 가셔서 캡쳐 및 스케치를 다운해주세요. 자신의 윈도우에 깔려있다면 다시 설치 안하셔도 됩니다.
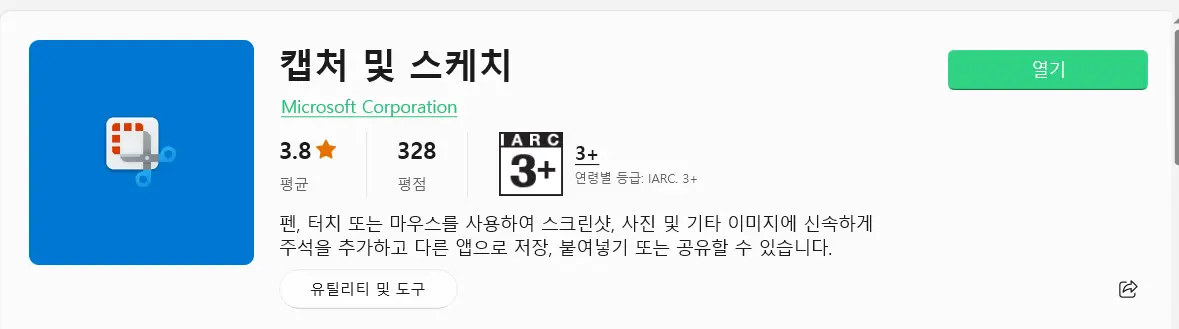
☞ 빠르게 사용하실 분들은 다운로드 를 누른 후 스토어 앱에서 다운로드 버튼을 눌러주세요.

- 다운로드하셨으면 이제 키보드의 윈도우키 + Shift 키 + S 키를 누른다.
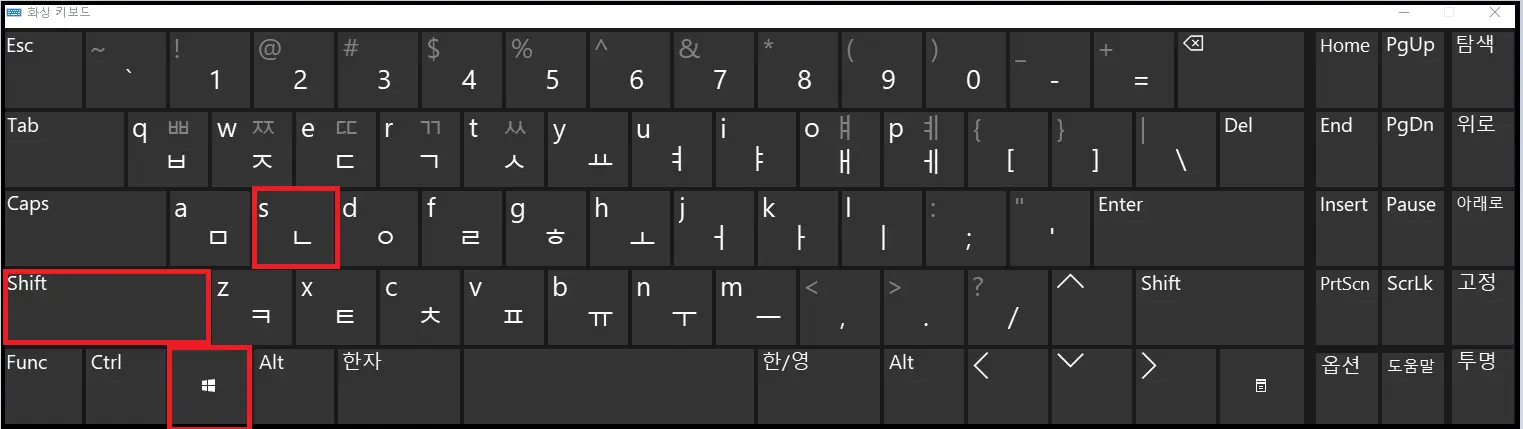
- 바탕화면 가운데 상단에 캡쳐 버튼이 뜨게 되면 원하는 것에 맞게 사용한다.
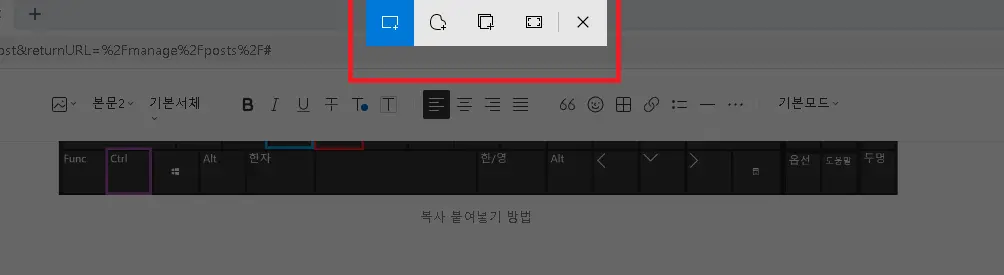
☞ 왼쪽부터 사각형 캡쳐, 자유형 캡쳐, 창 캡쳐, 전체 화면 캡쳐 입니다.
예시로 사각형 캡쳐만 보여드리도록 하겠습니다. 한번 씩 사용해보시고 각 상황에 맞게 유용하게 화면 캡쳐하시길 바래요.
EX) 사각형 캡쳐 모습은 아래와 같습니다. 캡쳐 및 스케치에 자동 저장되어 편하게 사용하실 수 있어요.
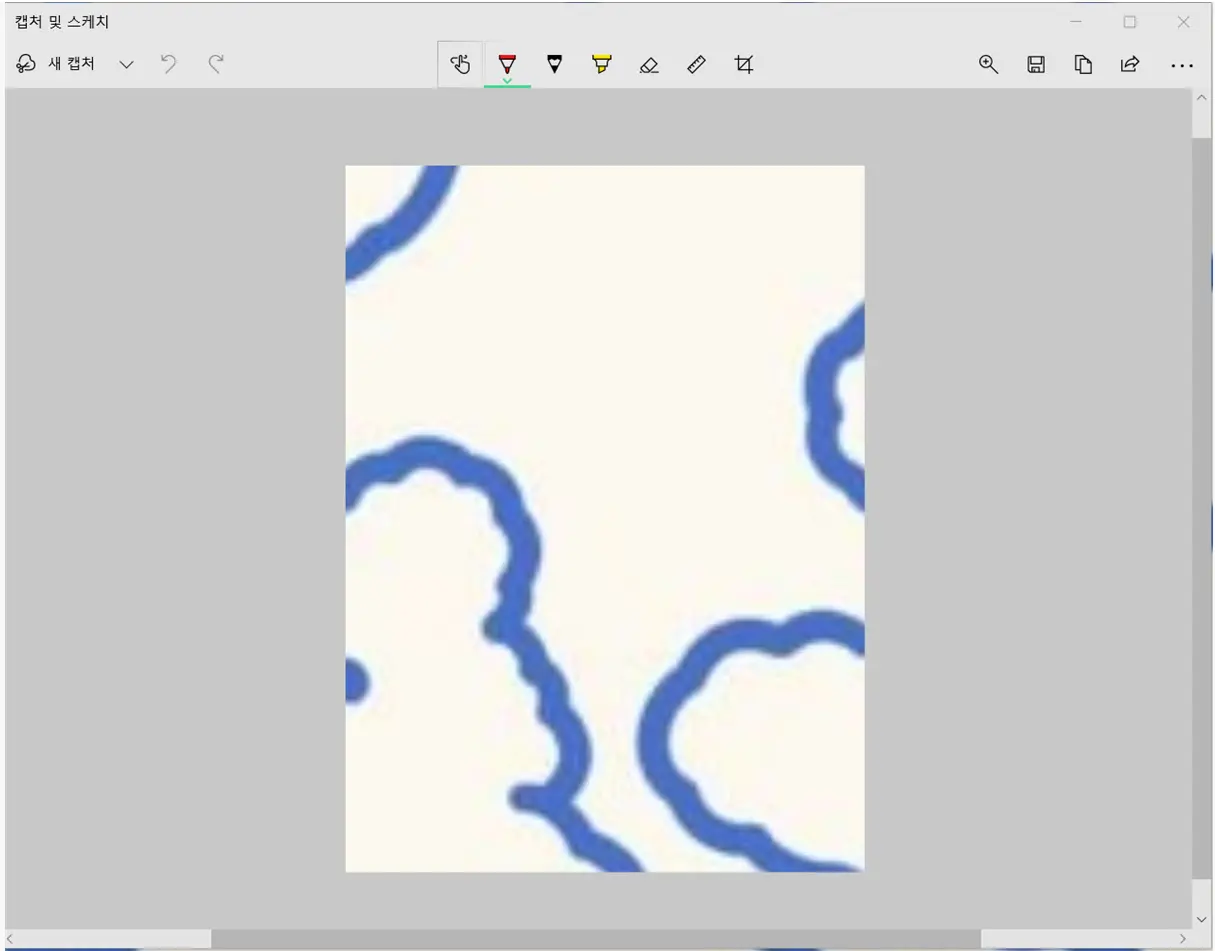
- 자동 저장은 알림창에 저장되니 간편하게 활용하시길 바랍니다. 알림창은 아래와 같습니다.
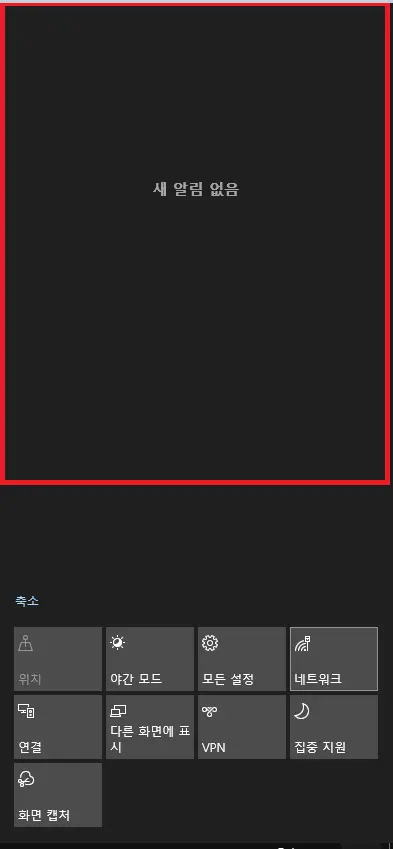
☞ 알림창 누르는 법을 모르신다면 아래를 확인해주세요. 간단하게 아래 사진과 같이 네모 클릭 시 위 알림 창이 뜨게됩니다.
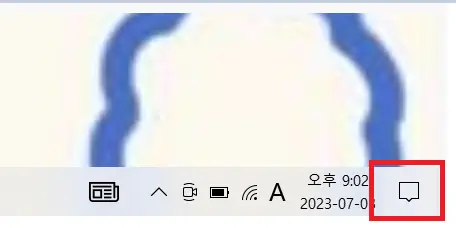
※ 추가_ 알림창 안 뜰시 설정 - 알림 및 작업 - 알림 허용 진행해주세요!!
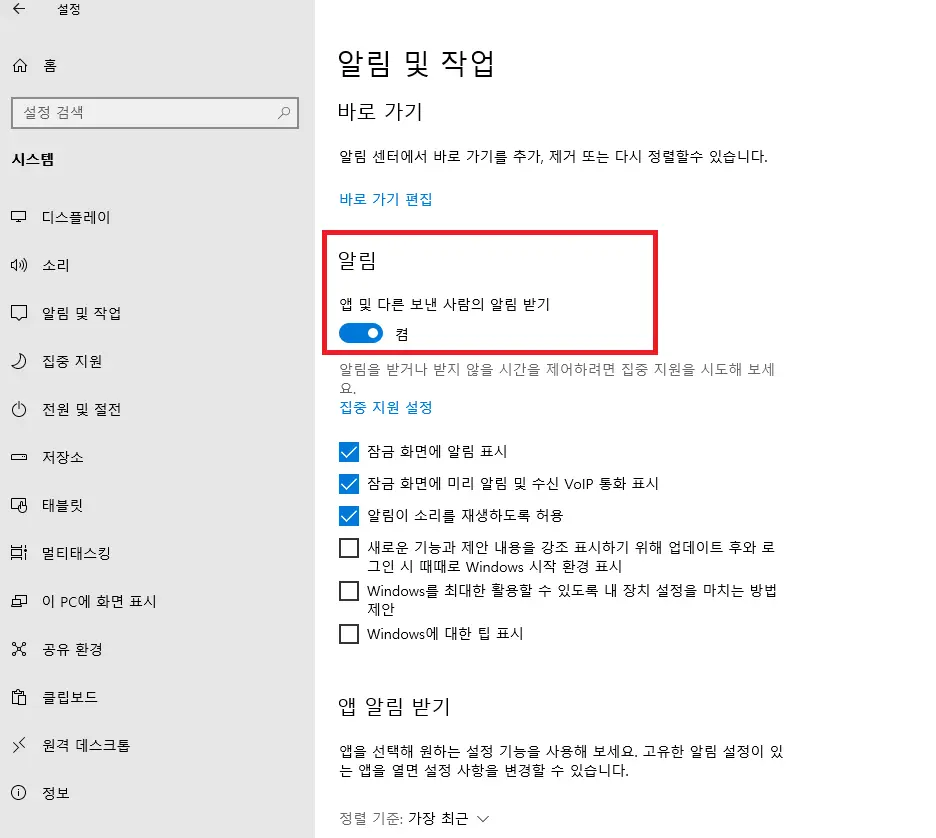
이상으로 윈도우 캡쳐 방법이였습니다. 간단한 단축키 사용으로 실 생활 및 업무등 다양하게 활용하시길 바랍니다.

