안녕하세요~ 오늘은 구글 서치 콘솔 등록 방법에 대해 정리해보고자 합니다.!! 구글 서치 콘솔에 등록함으로써 자신의 운영 중인 티스토리(블로그) 유입을 한층 더 늘려보고자 등록하는 것인데요. 구글 서치 콘솔 등록 시 구글 노출은 물론, 자신의 작성한 글에 대해 분석도 해주기에 이점이 많으니 아래 내용 참고하셔서 진행하시길 바랍니다.
주의하실 사항은 구글 서치 콘솔 등록 후 스킨 변경 시 HTML 메타 태그를 재 입력하셔야 합니다.
구글 서치 콘솔 등록 방법
구글 서치 콘솔 홈페이지 사이트 접속
위 링크를 통해 사이트에 접속해줍니다.
구글 서치 콘솔 속성 유형 선택
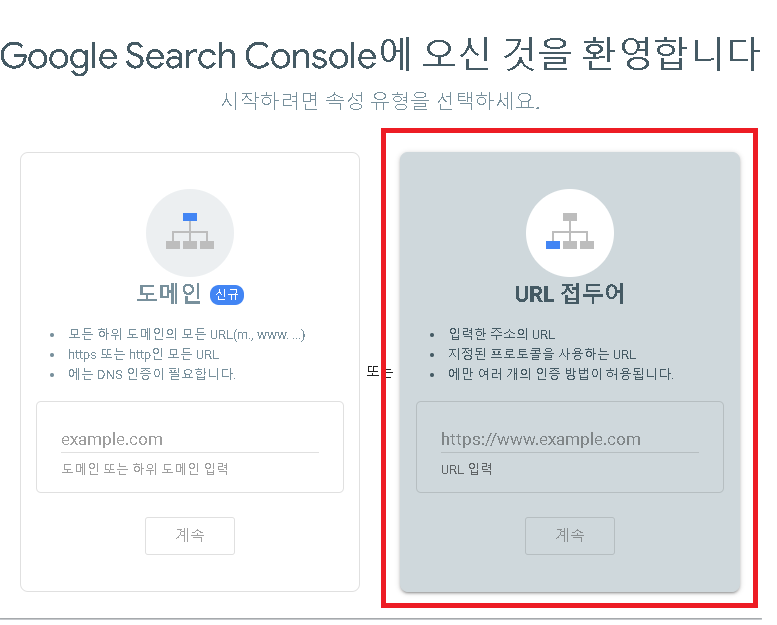
URL 접두어를 선택하여 줍니다. 저희는 티스토리이기에 URL 접두어를 선택 후 자신의 티스토리 웹사이트 주소를 입력하여 줍니다.

웹사이트 주소는 자신의 홈페이지 위 상단에서 확인해 보실 수 있습니다. 누구나 알 수 있지만 모르시는 분들을 위해 추가 설명을 해보았습니다.
구글 서치 콘솔 소유권 확인 진행 - HTML 태그 추가
: URL 접두어 입력 시 아래와 같이 소유권 확인 창이 뜨는 것을 보실 수 있는데요. 여기서 HTML 메타 태그 추가를 클릭하여 줍니다.
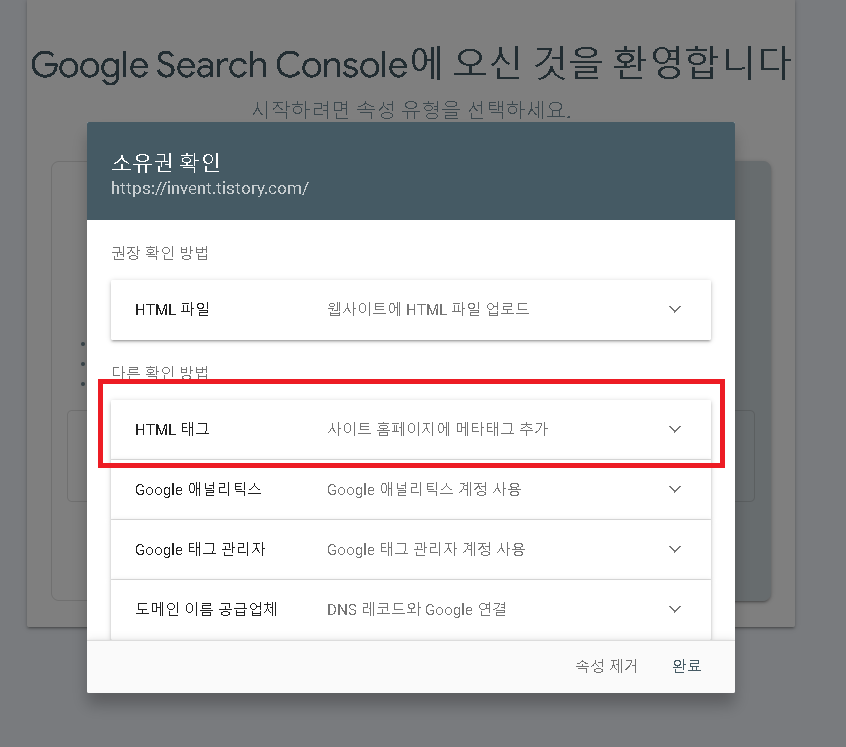
구글 서치 콘솔 소유권 확인 진행 - HTML 태그 복사 진행
: 아래의 HTML 태그 클릭 후 메타 태그를 복사하여 줍니다.
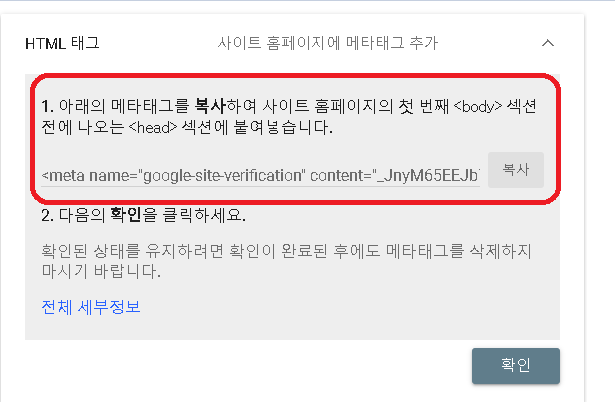
자신의 티스토리 관리 접속 - 스킨 편집 클릭 - HTML 편집 클릭
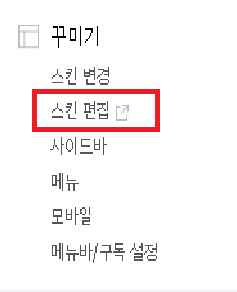
: 자신의 티스토리 관리창에 들어가 스킨 편집을 클릭합니다.
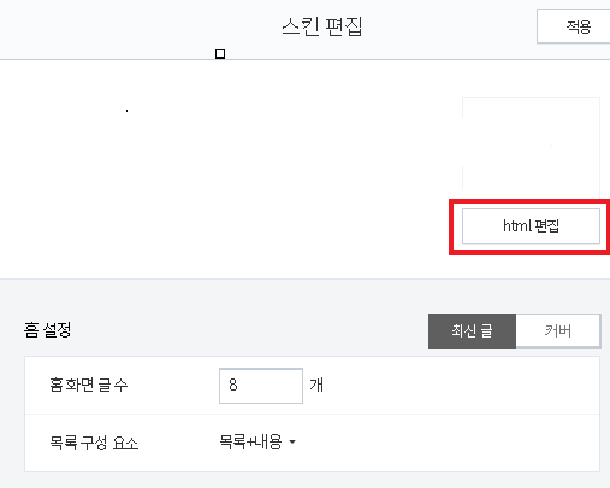
: 아래 html 편집을 클릭합니다.
※ 어려우시겠다고 생각하실 수 있지만 비전공자인 저도 금방 하였으니 순서에 따라 차근차근 진행하여 주세요!
HTML 메타 태그 붙여 넣기 진행
: 아래 html 편집을 클릭 후 <head> 위에 붙여 넣기를 진행한 후 상단의 적용 버튼을 클릭합니다.
<head>는 편집 클릭하면 바로 위에 뜨니 쉽게 알 수 있어요~
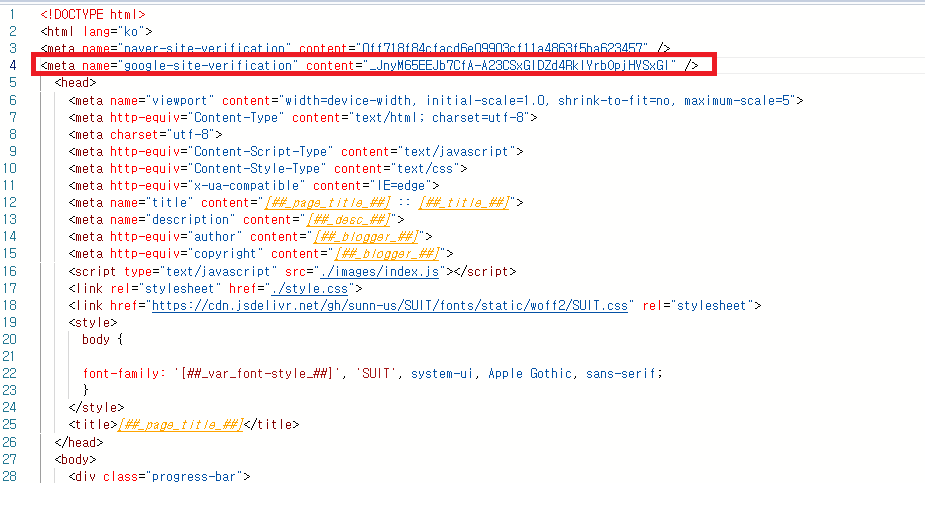
HTML 메타 태그 소유권 확인 진행
: 다시 구글 서치 콘솔 홈페이지에 들어와서 "확인" 버튼을 클릭합니다.
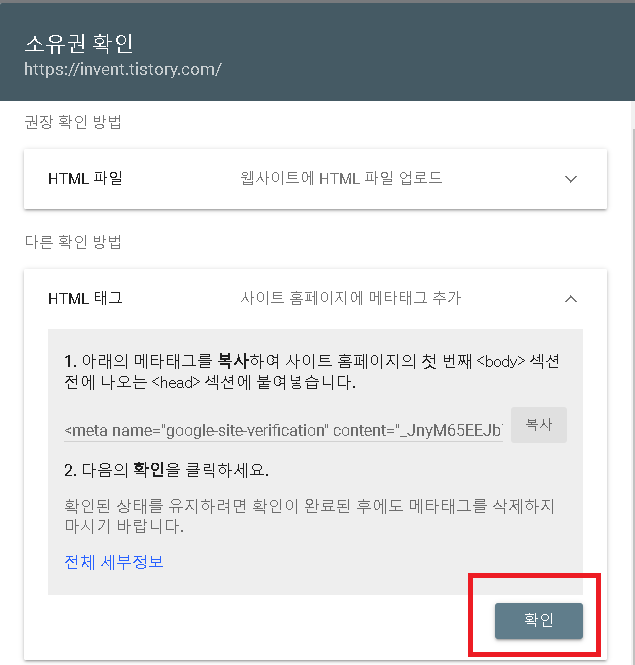
몇 초 정도 기다리시게 되면 아래와 같이 소유권 확인이 완료됩니다.
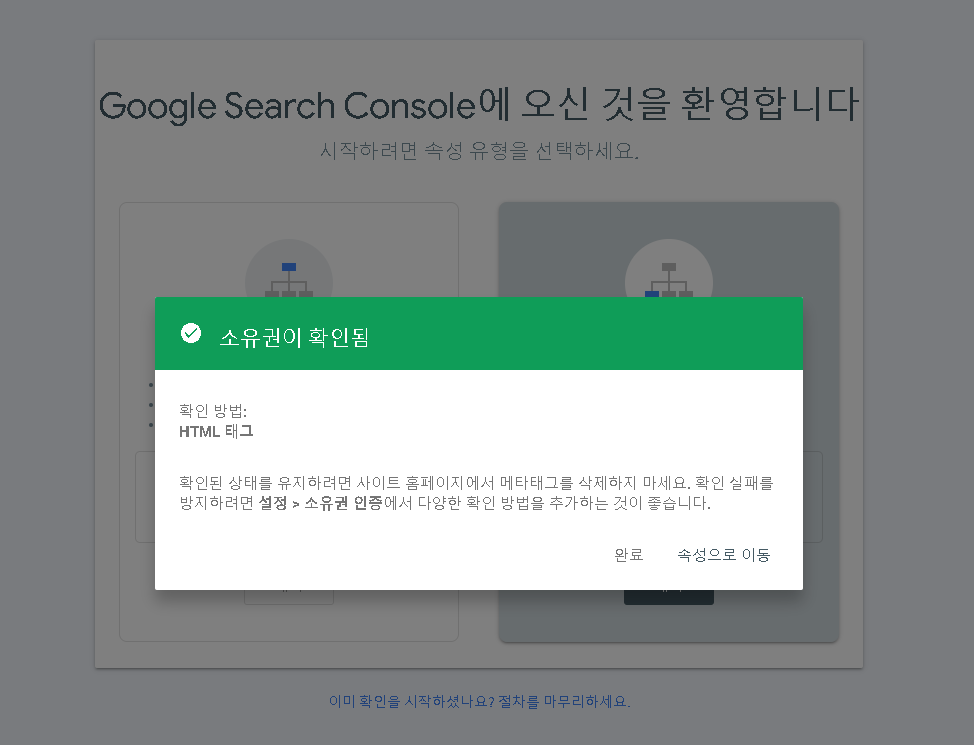
구글 서치 콘솔 Site map 및 rss 등록
: 이제 소유권 확인을 하셨다면 사이트맵과 rss 등록을 하여야 최종적으로 단계가 끝나게 됩니다!
아래와 같이 사이트 맵을 클릭 하여 주세요!

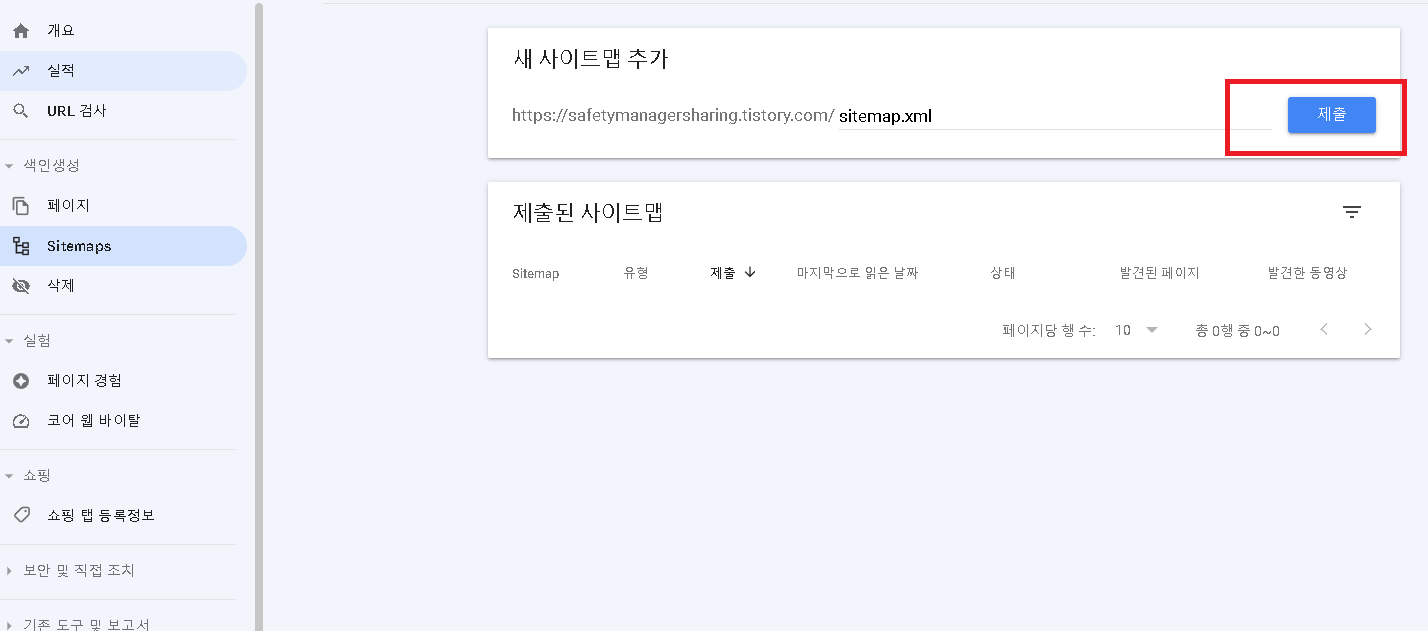
: 위와 같이 sitemap.xml 입력 후 제출을 클릭하여 주세요
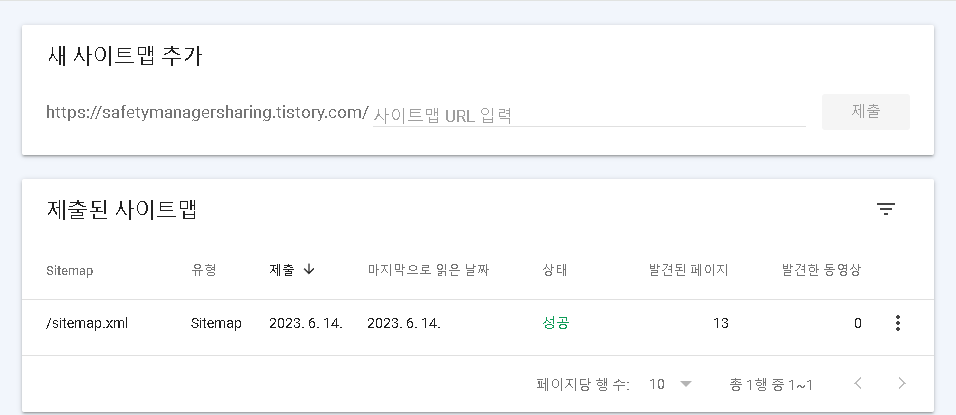
: 아래와 같이 뜨지 않는다면, 한번 더 입력 후 진행하여 주시면 됩니다.
▶ 동일한 방법으로 rss 등록합니다.
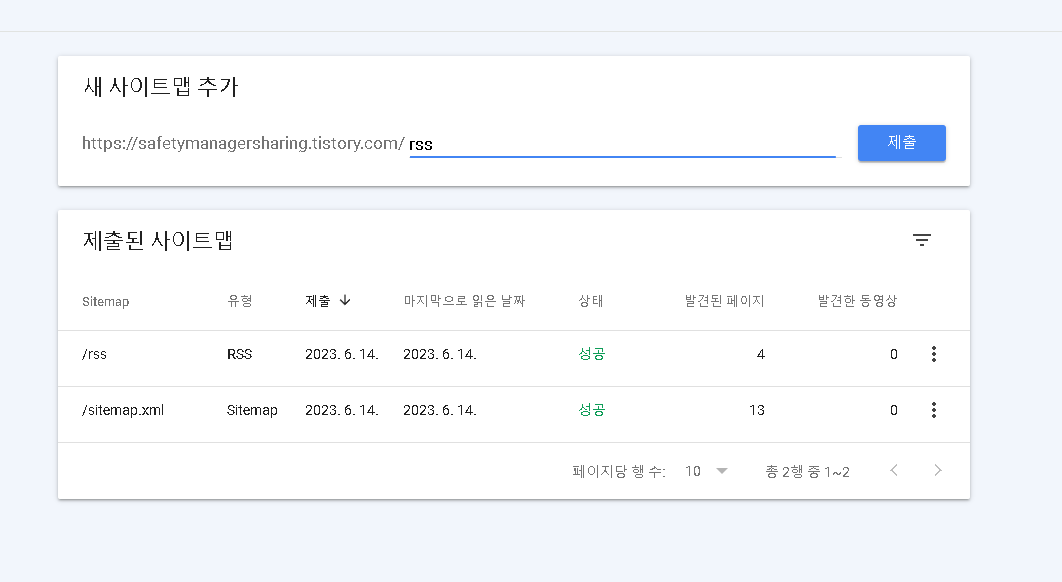
이상으로 구글 서치 콘솔 등록 방법을 마치도록 하겠습니다!!
저같이 티스토리를 시작한 블로거 분들 위해 적어보았습니다.
즐거운 티스토리 되세요 :)
1. 구글 서치 콘솔
2. 구글 서치 콘솔 등록 방법
3. 구글 서치 콘솔 사이트맵 등록
4. 구글 서치 콘솔 rss 등록

